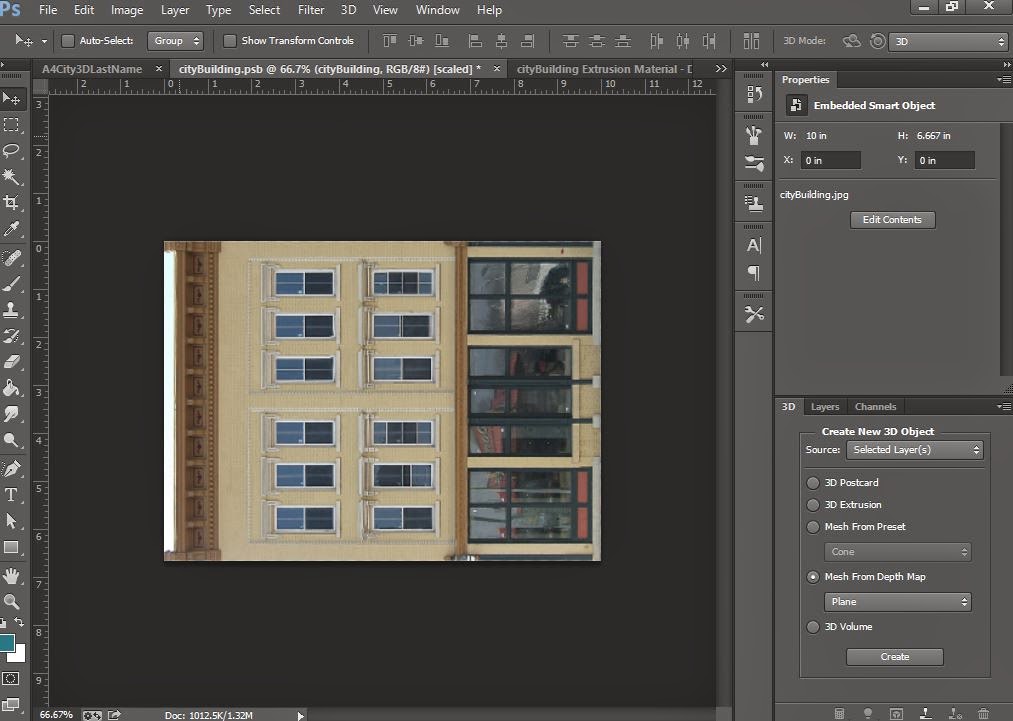Mr. Midkiff's 2013-14 Photoshop Wall of Fame
Friday, May 22, 2015
Surreal Collage
Your project today is to take a look at these great surreal collages that were created in Photoshop by the digital artist Eugene Lolli and to create one of your own. Notice how Eugene combines old vintage photographs of people with technology and nature into a unique and interesting composition. I just want you to create a great composition that I might choose to hang on the wall for next year's students to gaze upon.
Tuesday, April 21, 2015
Hey
Your assignment today is one that you will hold dear to your heart. You are now transforming from a high school student into a multi-million dollar owner of a graphics firm. You are being paid a huge lump of money by a client who wants your services provided enthusiastically. They want you to go to your creative place to create something that will blow their mind!!! The name of the client’s company is Large Marge’s Fish Head House. The company wants you to create a logo introduction for their commercial spots. The client wants you to use a number of special effects, at least 7. The client would like you to use CC scatterize, Light Wipe and at least one type of warp. The rest of the four special effects are up to you. The very strong and good looking Mr Midkiff will show you an example of an intro in class so you have an idea of what is expected. The only catch is the example that Mr Midkiff was given is a bad example. He wants you to create one that is way better. Part of this project is designing an appealing logo for the client. This is step one of the project. Step two is creating the intro animation. Try to also include interesting backgrounds and colors. Anything that you can think of and create to generate interest is what you are being graded on. CREATIVITY CREATIVITY CREATIVITY!!!!!
Friday, February 13, 2015
Flag Wave Tutorial
1. Find a flat image of a flag, make sure that it is not a very small image, and save this image.
2. Google will tell you the dimensions of the image because you will need these for the size of your after effects composition.
3. Create a new project (ctrl+N) in after effects and title it Logo, use the dimensions from your flat flag image and change the time to 10 seconds.
4. Import your flag to the project and drag it onto the canvas or the timeline. If the flag does not fit to the canvas you can press CTRL+ALT+F.
5. Create a new project (ctrl+N) and name it fractal.
6. Press CTRL+Y to adda new solid BLACK layer.
7. Now go to the EFFECT tab at the top of the scrren and go to NOISE&GRAIN> FRACTAL NOISE and click.
8. In the Effects Control Window to the left of your program, turn on the stop watch of EVOLUTION and then move your scrubber on the timeline to the end of timeline and change the evoltion number manually to -1.
9. Open up the transform option of the FRACTAL NOISE EFFECT and turn on the stopwatch of the OFFSET TURBULENCE. Change the second set of number in the OFFSET TURBULENCE from 1000 to 4000 (if you find in the future that your flag moves too slow or too fast then this is the number that you will need to mess around with) . Move the scrubber to the beginning of the timeline and change the first number of the OFFSET TURBULENCE to "0".
10.Under the rotation transformation sub-object level is a button labeled "Uniform Scaling" click on the box to uncheck it and then change the SCALE WIDTH to 300 and the SCALE HEIGHT to 600. Also change the complexity option to "2".
11.Press CTRL+N and create a new composition called FRACTAL LOGO.
12. Drag the FRACTAL and LOGO layers into the timeline from the project tab. Make sure that the fractal layer is aboce the logo layer. If you do not have a PROJECT tab then press CTRL+0.
13. At the bottom of the After Effects program is a button titled "Toggle Switches / Modes" press that button and you will notice that next to the layers in the timeline appear boxes with the word "NORMAL" in them, this is the type of blend mode. Change the FRACTAL layer blend mode from NORMAL to MULTIPLY and then press the "Toggle Switches / Modes" button to hide the mode option because we will no longer need this.
14. Create a new composition (CTRL+N) and title it MAIN.
15. Drag FRACTAL LOGO and FRACTAL down into the timeline in that order.
16.In the EFFECTS AND PRESETS (CTRL+5) window on the right of the screen type "CARD DANCE" and drag it to the FRACTAL LOGO layer.
17. In the EFFECTS CONTROL window (if you don't have this window or folder go to the WINDOW tab at the very top of the screen and find it, then click on it) change the ROWS to 150, COLUMNS to 200, GRADIENT LAYER 1 to 2. FRACTAL, change the transformation order to POSITION, ROTATE, SCALE, change the Z POSITION to INTENSITY 1, change the multiplier in the Z position to 0.8, change the X ROTATION to INTENSITY 1 and change the multiplier to 5.
18. If there are some bugs to work out try to go back on your own and figure them out. When you are finished label this project "FLAG DEMO YOUR LAST NAME" and turn it in.
2. Google will tell you the dimensions of the image because you will need these for the size of your after effects composition.
3. Create a new project (ctrl+N) in after effects and title it Logo, use the dimensions from your flat flag image and change the time to 10 seconds.
4. Import your flag to the project and drag it onto the canvas or the timeline. If the flag does not fit to the canvas you can press CTRL+ALT+F.
5. Create a new project (ctrl+N) and name it fractal.
6. Press CTRL+Y to adda new solid BLACK layer.
7. Now go to the EFFECT tab at the top of the scrren and go to NOISE&GRAIN> FRACTAL NOISE and click.
8. In the Effects Control Window to the left of your program, turn on the stop watch of EVOLUTION and then move your scrubber on the timeline to the end of timeline and change the evoltion number manually to -1.
9. Open up the transform option of the FRACTAL NOISE EFFECT and turn on the stopwatch of the OFFSET TURBULENCE. Change the second set of number in the OFFSET TURBULENCE from 1000 to 4000 (if you find in the future that your flag moves too slow or too fast then this is the number that you will need to mess around with) . Move the scrubber to the beginning of the timeline and change the first number of the OFFSET TURBULENCE to "0".
10.Under the rotation transformation sub-object level is a button labeled "Uniform Scaling" click on the box to uncheck it and then change the SCALE WIDTH to 300 and the SCALE HEIGHT to 600. Also change the complexity option to "2".
11.Press CTRL+N and create a new composition called FRACTAL LOGO.
12. Drag the FRACTAL and LOGO layers into the timeline from the project tab. Make sure that the fractal layer is aboce the logo layer. If you do not have a PROJECT tab then press CTRL+0.
13. At the bottom of the After Effects program is a button titled "Toggle Switches / Modes" press that button and you will notice that next to the layers in the timeline appear boxes with the word "NORMAL" in them, this is the type of blend mode. Change the FRACTAL layer blend mode from NORMAL to MULTIPLY and then press the "Toggle Switches / Modes" button to hide the mode option because we will no longer need this.
14. Create a new composition (CTRL+N) and title it MAIN.
15. Drag FRACTAL LOGO and FRACTAL down into the timeline in that order.
16.In the EFFECTS AND PRESETS (CTRL+5) window on the right of the screen type "CARD DANCE" and drag it to the FRACTAL LOGO layer.
17. In the EFFECTS CONTROL window (if you don't have this window or folder go to the WINDOW tab at the very top of the screen and find it, then click on it) change the ROWS to 150, COLUMNS to 200, GRADIENT LAYER 1 to 2. FRACTAL, change the transformation order to POSITION, ROTATE, SCALE, change the Z POSITION to INTENSITY 1, change the multiplier in the Z position to 0.8, change the X ROTATION to INTENSITY 1 and change the multiplier to 5.
18. If there are some bugs to work out try to go back on your own and figure them out. When you are finished label this project "FLAG DEMO YOUR LAST NAME" and turn it in.
Wednesday, January 14, 2015
Tuesday, January 6, 2015
Cave Painting
http://photosheezy.blogspot.com/search?updated-max=2014-02-14T04:07:00-08:00&max-results=7&start=34&by-date=false
Tuesday, December 9, 2014
*Santa's Bad Trip*
Today's project will be due at the end of class on December 15th for A4 and on December 16th for B6. The name of the project, like always will be entitled first with the class your in A4SantaGifLastName or B6SantaGifLastName and ending with your last name. The project will be a gif, as indicated by the projects title, so you will need to activate the "motion" workspace which is located inside the Window menu tab located at the very top of the Photoshop window. If your time line is not showing up then you will need to access it and it can be find within the same Window menu tab at the top of the screen.
The project is all about Santa in order for us La Sallians to more enjoy the season. Many people around Christmas like to enjoy a cup of cheer, or many cups of cheer, before retiring to their vehicles to drive home. Now we all know that driving while impaired is an absolutely stupid choice but we need to spread this message to people who may not understand this. Santa, for the sake of this project does not understand this notion so we are going to use him to make a public service announcement. Use your creative freedom here to illustrate this message in any way that you want while meeting the following criteria.
The animation must be between 20-30 seconds which will be shown at the bottom of the animation timeline in white font. There must be at least 5 scene changes (different backgrounds) which can be anything that you want. You must show Santa making his bad inebriated choices (driving or flying in his slay while impaired). Santa must get busted by the cops or be shown in jail in the animation to drive home the point that driving while impaired is not a good idea. You must use text in the animation to say that you shouldn't drive/fly while impaired.
You have three classes to work on this so make this as good as you can within that time. This project's point is to make you more familiar/comfortable with key frames and using the scrubber in the timeline because we will be using it everyday in other programs when we switch to Motion Graphics in the second part of the year.
The project is all about Santa in order for us La Sallians to more enjoy the season. Many people around Christmas like to enjoy a cup of cheer, or many cups of cheer, before retiring to their vehicles to drive home. Now we all know that driving while impaired is an absolutely stupid choice but we need to spread this message to people who may not understand this. Santa, for the sake of this project does not understand this notion so we are going to use him to make a public service announcement. Use your creative freedom here to illustrate this message in any way that you want while meeting the following criteria.
The animation must be between 20-30 seconds which will be shown at the bottom of the animation timeline in white font. There must be at least 5 scene changes (different backgrounds) which can be anything that you want. You must show Santa making his bad inebriated choices (driving or flying in his slay while impaired). Santa must get busted by the cops or be shown in jail in the animation to drive home the point that driving while impaired is not a good idea. You must use text in the animation to say that you shouldn't drive/fly while impaired.
You have three classes to work on this so make this as good as you can within that time. This project's point is to make you more familiar/comfortable with key frames and using the scrubber in the timeline because we will be using it everyday in other programs when we switch to Motion Graphics in the second part of the year.
Wednesday, December 3, 2014
1. Open up a new document and change the preset to "Film and Video" and title it accordingly (A4City3DLastName/B6City3DLastName).
2.Unlock the background layer and rename "background" (to eliminate/activate the teal guidelines press "ctrl+;").
3. "Place Embedded" the sky image that I have placed below. Re-size the image to look like mine, the bottom of the picture will be the skyline/ your perspective point of view.
4. Create a new layer and"place embedded" the ground image that I have below or find your own. Press "ctrl+T" and right click on the image and choose "perspective". Take the left or right grip of the picture and move it directly to the right at 0 degrees towards the middle of the image to look like mine. Do not presse ENTER(arrange the layers to look like mine in the layers palette).
5. Right click on the image and choose scale. Drag the top and left corner grips off of the canvas so that your cement image looks like mine.
6. Create a new layer and "place embedded" the street image that I have included. Right click on the image and choose "perspective" and warp your road the same way as you did the cement to look like mine in the image.
7.Create a new layer and "place embedded" the image of the building front that I have included or you can goolge "Building fronts" or "front of buildings" to find your own. Scale the building down to be about the size that mine is in the image.
8. Right click the building's layer in the layers palette and choose "New 3d Extrusion from selected Layer."
9. Rotate your building to the right to look like mine in the image.
10. Above the layers palette is the properties tab (If yours in not showing, click on the "window" menu option and find the word "Properties" and click on it) click on the coordinates cube and change the "X" coordinates so that your building cube looks like mine in the image.
11. Now change the "Y" coordinates so that the RED LINE underneath your building cube vanishes at the horizon line which is the tan line that is presented with the grid that shows when you move an object in 3d. You will more than likely need to go back and drop your street and cement layer to meet where that line is. This may be confusing so ask if you need clarification. As you can see in the image my road and street line up with the tan line that cuts through the middle of the canvas.
12. Use the X,Y and Z coordinates to locate the building to the side of the road like mine once you have lined up the grey horizon line to the top of the street and cement layers.
13. As you can see the building only has an image on the right side and is blank on the front. If you want to add an image of a building you need to go to the 3d tab in the layers palette and choose the "city building extrusion material" like mine is highlighted in the image.
14. Then to the left of the material sphere is an option "diffuse", click on the icon to the right of the grey color box and then choose "replace texture" You will see that your image is now upside down or sideways, you will need to change this. To edit this, right click on the side of the building that you want to change and choose "edit source" from the window that appears. A new file will open up that probably looks like the image below.
15. Transform the image to look like the one before and save it as a jpeg, or use the one below the example,
17. Your assignment is to create a city or a town scene. You can use what we you have just created as the start or you can create your own. I just want at least three buildings on each side of the road and three at the end of the road. I also want some people and animals and cars. You are not limited to the amount of people/animals/ and cars that you can place in the image. The point of this project is to take 2d images and make them 3d as well as combining 2d images of people/ animals and cars. Please be as creative as possible.
Subscribe to:
Posts (Atom)